KS0002 Keyestudio Mega 2560 R3 Geliştirme Kartı

PCB Boyutları

Elemanlar ve Pin Arayüzler
Her eleman ve arayüzün ne işe yaradığına dair açıklamalar aşağıdadır:
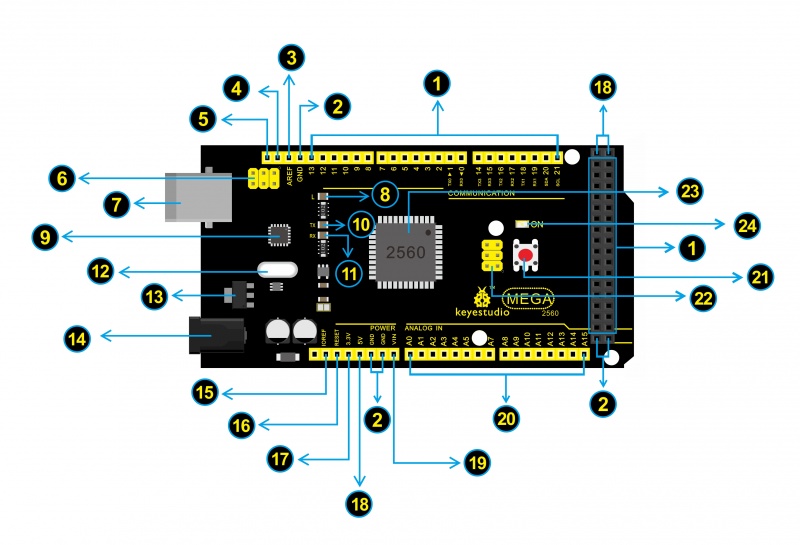
 |
Dijital I/O
Arduino
MEGA 54 dijital İnput/Output pine sahiptir (15 tanesi PWM output
olararak kullanılabilir). Bu pinler mantıksal veri (0 veya 1) okumak
üzere dijital input(giriş) olarak yapılandırılabilir . Ya da LED, Röle
vb. yönlendirmek için dijital output (çıkış) olarak yapılandırılabilir. |
 |
GND / Toprak
Topraklama pinleri |
 |
AREF
Analog input'lar için referans voltaj (0-5V). analogReference() fonksiyonu ile kullanılır. Analog input için kullanılan referans voltajı yapılandırır (örneğin input aralığının tepe değerini belirler). |
 |
SDA
IIC iletişim pini |
 |
SCL
IIC iletişim pini |
 |
ICSP Başlığı
MOSI, MISO, SCK, RESET, VCC, ve GND'den oluşan, AVR olarak bilinen Arduino mikro-program başlığıdır. ATMEGA16U2-MU'ya bağlıdır. Bilgisayara bağlanırken, firmware'i ATMEGA16U2-MU'ya programlayınız. |
 |
USB Bağlantısı
Arduino kartı USB bağlantısında güç ile çalıştırılabilir. Tek yapmanız gereken bir USB kablosuyla USB portunu bilgisayara bağlamak. |
 |
D13 LED
Dijital pin 13 tarafından yönlendirilen yerleşik LED'dir. Pin yüksek değerdeyken yanar, pin düşük değerdeyken söner. |
 |
ATMEGA 16U2-MU
USB-serial çipidir. USB sinyalini seri port sinyaline dönüştürür. |
 |
TX LED
kart üzerinde şu etiketi bulabilirsiniz: TX (transmit) |
 |
RX LED
kart üzerinde şu etiketi bulabilirsiniz: RX(receive ) |
 |
Kristal Osilatör
Arduino zamanı nasıl hesaplar? Bir kristal osilatör kullanarak. |
 |
Voltaj Regülatör
Hem Arduino karta yollanan voltajı, hem de işlemci ve bileşenler tarafından kullanılan DC voltajı kontrol etmek için kullanılır. |
 |
DC Güç Girişi
Arduino kart güç girişi kullanılarak harici bir güç DC 7-12V ile beslenebilir. |
 |
IOREF
Kart üzerindeki bu pin mikrodenetleyicinin çalıştığı voltajın referans değerini verir . Uygun şekilde yapılandırılmış bir shield (ek
donanım),
IOREF pin voltaj değerini buradan okuyup uygun güç beslemesini seçer ya
da output'lardaki voltaj çeviricilerini 5V ya da 3.3V ile çalışması için
aktive eder. |
 |
Sıfırlama Başlığı
Kartı sıfırlamak için harici bir buton bağlanabilir. Fonksiyonu reset düğmesiyle aynıdır. |
 |
Güç Pini 3V3 / Güç Pini 3V3
Kart üzerindeki regülatör tarafından 3.3V kaynak sağlanır. Maksimum akım çekişi 50 mA'dir. |
 |
Güç Pini 5V / Güç Pini 5V
5V output (çıkış) voltajı sağlar |
 |
Vin
Bu pin üzerinden Arduino kartınızı harici bir DC 7-12V güç girişi ile besleyebilirsiniz. |
 |
Analog Pins
Kart üstünde 16 analog input bulunur, A0'dan A15'e kadar etiketlenmiştir. |
 |
RESET Button
Arduino kartınızı resetleyebilirsiniz. Bir programı başlangıçtaki durumuna getirmek için RESET düğmesini kullanabilirsiniz. |
 |
ICSP Başlığı
MOSI, MISO, SCK, RESET, VCC, ve GND'den oluşan, AVR olarak bilinen Arduino mikro-program başlığıdr.
Genellikle
SPI (serial peripheral interface) olarak isimlendirilir ve output için
uzantı olarak düşünülebilir. Output cihazları SPI bus sunucuyla
yönlendirilebilir. |
 |
Mikrodenetleyici
Her Arduino kartı kendi mikrodenetleyicisine sahiptir. Kartınızın beyniymiş gibi ilişkilendirebilirsiniz. |
 |
Güç LED Göstergesi
Arduino'yu
çalıştırdığınızda, LED 'in yanıyor olması kartınızın doğru bir şekilde
güç ile beslendiğini belirtir. LED yanmıyorsa bağlantı yanlıştır. |
Özelleştirilmiş Bazı Pin Fonksiyonları
- Seri iletişim: D0 (RX0) ve D1 (TX1); Seri 1: D19 (RX1) ve D18 (TX1); Seri 2: D17 (RX2) ve D16 (TX2); Seri 3: D15 (RX3) ve D14 (TX3).
- TTL seri verilerini almak (RX) ve iletmek (TX) için kullanılır. 0 ve 1 numaralı pinler ayrıca ATmega16U2 USB-TTL Seri çipinin ilgili pinlerine de bağlanır.
- PWM Pimleri (Darbe Genişliği Modülasyonu): D2 to D13, and D44 to D46.
AnalogWrite () işlevi ile 8 bit PWM çıkışı sağlayın.
- Harici Kesmeler: D2 (kesinti 0), D3 (kesinti 1), D18 (kesinti 5), D19 (kesinti 4), D20 (kesinti 3) ve D21 (kesinti 2).
Bu pinler, düşük bir seviyede, yükselen veya alçalan bir kenarda veya seviyede bir değişikliği tetikleyecek şekilde yapılandırılabilir. Ayrıntılar için attachInterrupt () işlevine bakın.
- SPI iletişimi: D53 (SS), D52 (SCK), D51 (MOSI), D50 (MISO).
Bu pinler, SPI kitaplığını kullanarak SPI iletişimini destekler. SPI pinleri, Arduino Uno ile fiziksel olarak uyumlu olan ICSP başlığında da bölünmüştür.
- IIC iletişimi: D20 (SDA); D21 (SCL). Wire library kullanarak TWI iletişimini destekleyin.
Uyarılar
1. Mega 2560'ta bilgisayarınızın USB portlarını kısadevre ve yüksek
akımdan koruyan resettable polyfuse bulunur. USB portuna 500 mA'den
fazla akım uygulandığında, kısadevre ya da aşırı yükleme ortadan kalkana
kadar sigorta otomatik olarak bağlantıyı kesecektir.
2. Otomatik (Yazılım) reset:
Mega 2560 kartınız, yükleme öncesi basılması geren reset butonuna
basmayı gerektirmeden, bağlı olan bir bilgisayardaki yazılımın otomatik
olarak resetlemesine imkan verecek şekilde dizayn edilmiştir.
3. Mega 2560 kartında, otomatik sıfırlamayı devre dışı bırakmak için kesilebilen bir bağlantı vardır. Bağlantının her iki tarafındaki pedler yeniden etkinleştirmek için birlikte lehimlenebilir. "RESET-EN" olarak etiketlidir. Ayrıca, 5V'dan reset hattına 110 ohm direnç bağlayarak da otomatik sıfırlamayı devre dışı bırakabilirsiniz; Ayrıntılar için bu forum konusuna bakın.
ARDUINO Yazılımı ile Detaylı Kullanımı Aşağıdaki Gibidir
Step1 | Arduino Ortamını Yüklemek (IDE)
Mega 2560 geliştirme kartını edindiğinizde ilk olarak Arduino yazılımını ve sürücüsünü yüklemelesiniz.
Windows'ta güncel olarak Arduino 1.5.6 version kullanırız. Aşağıdaki linkten indirebilirsiniz:
https://www.arduino.cc/en/Main/OldSoftwareReleases#1.5.x
Ya da ARDUINO websitesine girip son sürümleri (https://www.arduino.cc) edinebilirsiniz. Siteye girdikten sonra:


DOWNLOADS'ı tıklayın, aşağıda gösterildiği gibi en son ARDUINO yazılım versiyonunu gösterecektir.

Bu
sayfada sağ tarafta farklı işletim sistemleri için versiyonları
görebilirsiniz. ARDUINO güçlü uyumluluğa sahiptir. Bilgisayarınızın
işletim sistemiyle uyumlu olan yazılımı indirmelisiniz.
Örnek olarak WINDOWS sistemi için indirelim. Windows sistemi için iki seçenek de vardır, biri Installer (kurulan) sürüm, diğeri ise non-Install (kurulmayan) sürümdür.

Basit, kurulan sürüm için önce Windows Installer'a tıklayın, aşağıdaki sayfa açılacak.

Burada JUST DOWNLOAD'a tıklamanız yeterlidir, ardından yüklemek için bilgisayarınıza indirilen dosyayı tıklayın.
Yüklenmeyen sürüm için, bir önceki sayfadan Windows ZIP dosyasına tıklayın, yine yukarıdaki gibi sayfa açılacaktır.
Ardından yine JUST DOWNLOAD'a tıklatın ve ZIP dosyası bilgisayarınıza
yüklendiğinde, dosyayı doğrudan açıp başlatmak için ARDUINO yazılımının
simgesini tıklatabilirsiniz.
Arduino Yükleme (Windows)
Kurulum paketi indirildikten sonra Arduino'yu exe uzantılı dosya ile kurun.

Sonraki ekrana devam etmek için "I agree" yazısına tıklayın.

"Next”e tıklayıp aşağıdaki aşağıdaki pencereye gelin.

Yüklenecek yeri seçin… yükleme yapmak istediğiniz klasörü seçebilir veya direkt olarak yolunu yazabilirsiniz.
Sonra yüklemeyi başlatmak için "Install"a basın.

Yükleme işleminin bitmesini bekleyin, eğer Windows güvenlik uyarısı verirse devam edin.

Sürücü Yüklemesi
Şimdi
Mega 2560 R3 geliştirme kartı için sürücü yüklemesini yapacağız. Sürücü
yüklemeleri bilgisayar sistemlerine göre bazı farklılıklar
gösterebilir. Şimdi Windows 7 sistemi için sürücü yükleyelim.
Arduino klasörü hem Arduino programının dosyalarını, hem de
Arduino'nun USB kablosuyla bilgisayara bağlanmasını sağlayan 'drivers'
(sürücü) klasörünü içerir. Arduino yazılımını başlatmadan önce USB
sürücülerini yükleyeceğiz.

USB kablonuzun bir ucunu Arduino'ya ve diğer ucunu da bilgisayarınıza ait bir USB soketine takın.
Mega 2560
kartını bilgisayarınıza ilk defa bağladığınızda, "Bilgisayar" simgesini sağ tıklattıktan sonra
"Özellikler"i seçin, "Aygıt yöneticisi"ni tıklayın. "Diğer Aygıtlar" altında "Bilinmeyen aygıt", yanında küçük sarı bir uyarı üçgeni olan bir simge göreceksiniz. Bu, Arduino'nuz.

Ardından aygıta sağ tıklayın ve aşağıdaki şekilde gösterilen en üstteki menü seçeneğini (Sürücü Yazılımını Güncelle ...) seçin.

"Güncelleştirilmiş
bir sürücü yazılımı için otomatik ara" veya "Sürücü yazılımı için
bilgisayarıma göz at" seçenekleri çıkacaktır. Aşağıda gösterildiği gibi. Bu sayfada, "Sürücü yazılımı için bilgisayarıma göz at" ı seçin.

Ardından, göz atma düğmesini kullanarak Arduino yüklemesinin "drivers" (sürücüler) klasörünü seçin .
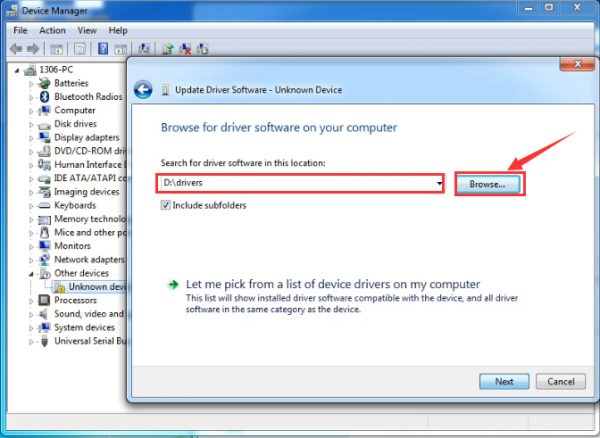
"Next" e tıklayın, eğer bir güvenlik uyarısı alırsanız yazılımın yüklenmesine aşağıda görüldüğü gibi izin verin.

Yazılım kurulduktan sonra 'Yükleme tamamlandı' yazan bir onay mesajı alacaksınız. , "Kapat" ı tıklayın.
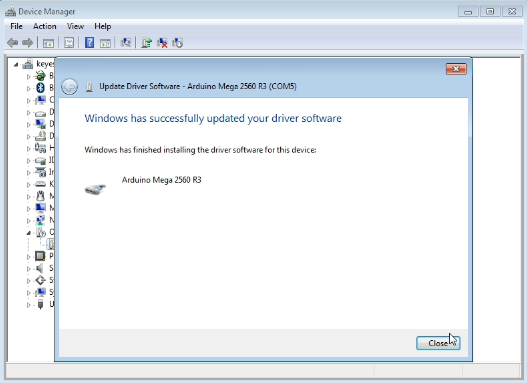
Artık sürücü kuruldu. Şimdi "Bilgisayar" a sağ
tıklatıp -> "Özellikler" -> "Cihaz
yöneticisi" ni seçip, daha önce sarı ünlemli olan aygıtı aşağıda
gösterilen şekildeki gibi görmelisiniz.
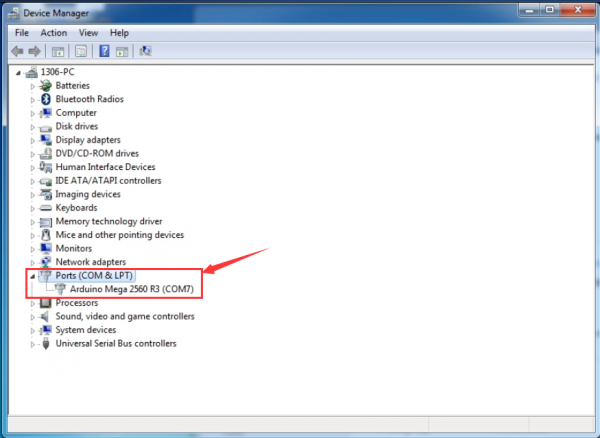
Arduino IDE Araç Çubuğu Tanıtımı
İndirilen Arduino yazılımının simgesine çift tıklayın, aşağıda gösterilen arayüz açılacak.

Not:
Arduino yazılımı yanlış dilde yüklenirse, tercihler iletişim kutusunda
değiştirebilirsiniz. Ayrıntılar için ortam sayfasına bakın
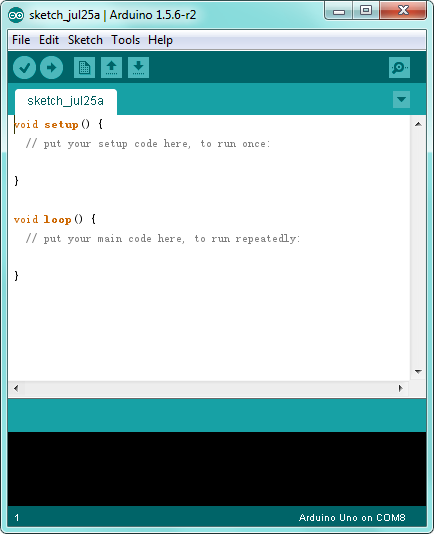
Araç Çubuğundaki her düğmenin işlevi aşağıda listelenmiştir
![]()
| Check the code for errors | |
| Upload the current Sketch to the Arduino | |
| Create a new blank Sketch | |
| Show a list of Sketches | |
| Save the current Sketch | |
| Display the serial data being sent from the Arduino |
Step2| Board Bağlantısı
Mega 2560 kartını USB kablosunu kullanarak bilgisayarınıza bağlayın. Yeşil güç LED'i yanmalıdır.

Step3| Arduino Board'un Seçilmesi
Arduino IDE'yi açın, "Araçlar" ı tıklayıp, ardından Arduino'nuza karşılık gelen Kartı seçin.
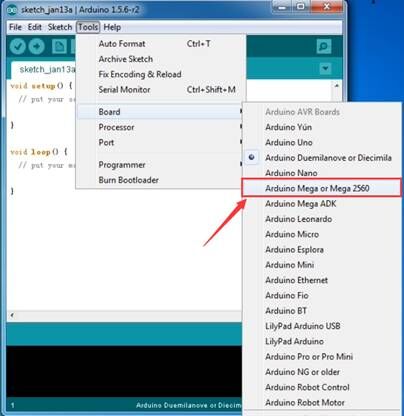
Step4| Seri Port'un Seçilmesi
Arduino
kartının seri aygıtını Araçlar | Serial Port menüsünden seçin. Bunun
COM3 veya daha yüksek olması önerilir (COM1 ve COM2 genellikle donanım
seri bağlantı noktaları için ayrılmıştır). Bunu öğrenmek için Arduino
kartınızı ayırabilir ve menüyü yeniden açabilirsiniz; Kaybolan giriş
Arduino portu olmalı. Kartı yeniden bağlayın ve bu seri bağlantı
noktasını seçin.
Burada COM 7'yi aşağıdaki gibi seçmelisiniz.
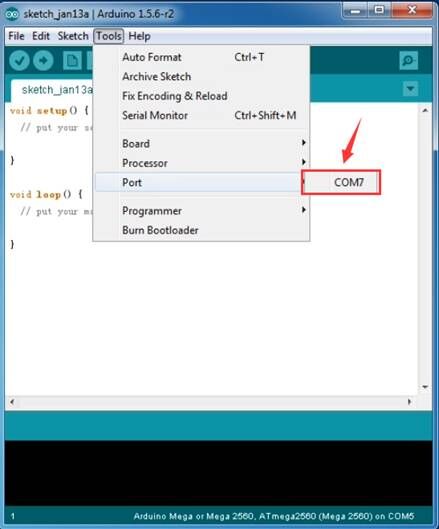
Not: Hataları önlemek için COM Portu, Aygıt Yöneticisi'nde gösterilen Bağlantı Noktaları ile aynı olmalıdır.
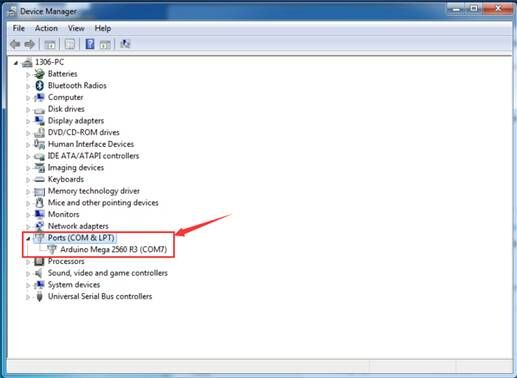
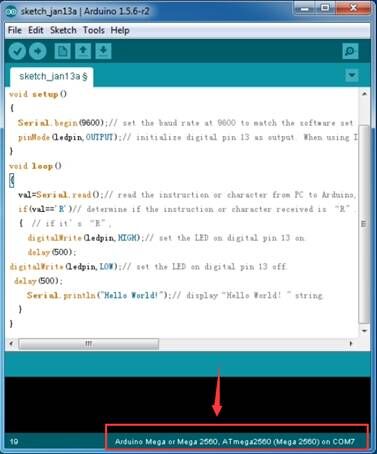
Step5| Program Yükleme
Aşağıda Hello World! 'ü görüntülemek için örnek bir program var.
Kodu kopyalayıp Arduino ortamı IDE'ye yapıştırın.
int val;//define variable val
int ledpin=13;// define digital pin13
void setup()
{
Serial.begin(9600);// set the baud rate at 9600. When connected to a specific device, (e.g. bluetooth), the baud rate needs to be the same with the device.
pinMode(ledpin,OUTPUT);// initialize digital pin 13 as output. When using I/O ports on an Arduino, this kind of set up is always needed.
}
void loop()
{
val=Serial.read();// read the instruction or character from PC to Arduino, and assign them to Val.
if(val=='R')// determine if the instruction or character received is an "R”.
{ // if it’s "R”,
digitalWrite(ledpin,HIGH);// set the LED on digital pin 13 on.
delay(500);
digitalWrite(ledpin,LOW);// set the LED on digital pin 13 off.
delay(500);
Serial.println("Hello World!");// display"Hello World!”.
}
}
Ardından hataları kontrol etmek için doğrulama düğmesine tıklayın. Başarılıysa, "Done compiling." durum çubuğunda görünecektir.
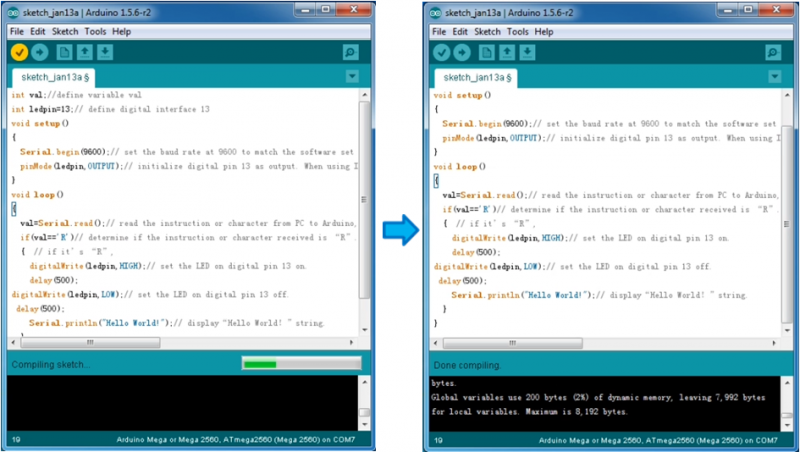
Bundan
sonra, kodu yüklemek için "Yükle" düğmesine tıklayın Birkaç saniye
bekleyin - kartın yanıp sönen RX ve TX ışıklarını görmelisiniz.Yükleme
başarılıysa, "Yükleme bitti" mesajı görüntülenir. (Not:
Arduino Mini, NG veya başka bir kartınız varsa, yükleme düğmesine
basmadan hemen önce karttaki sıfırlama (reset) düğmesine fiziksel olarak basmanız gerekir.)
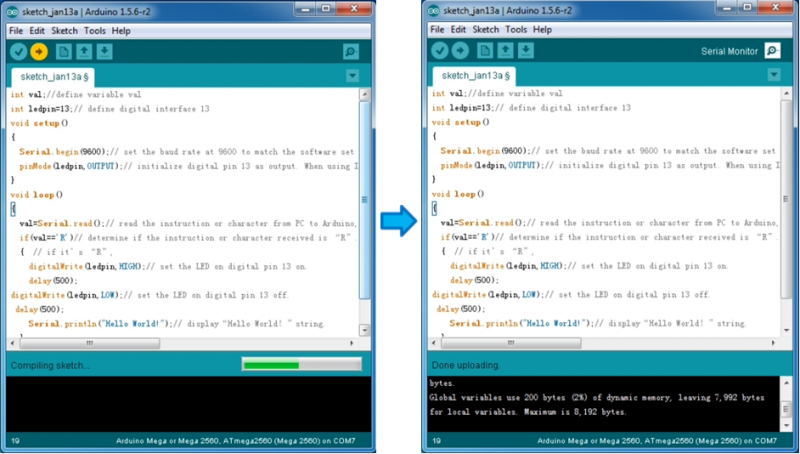
Step6| Seri Port Ekranının Açılması
Bundan sonra, serial monitörünü açmak için serial monitör düğmesine tıklayın.

Ardından baud hızını 9600 olarak ayarlayın, bir "R" girin ve Gönder'e tıklayın, kart üzerindeki RX ledinin bir kez yanıp söndüğünü, sonra D13 ledinin bir kez yanıp söndüğünü, son olarak da "Hello World!" yazısının monitörde görünmesini sağlayın. TX bir kez yanıp söner. Tebrikler!
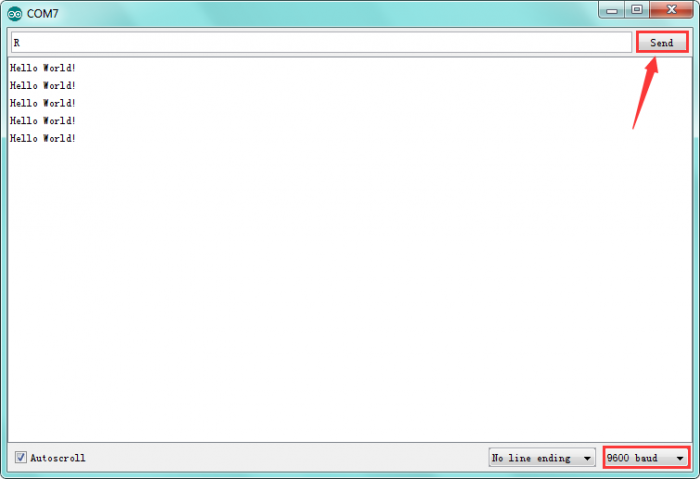
Paket Listesi
- keyestudio MEGA 2560 R3 kartı * 1 adet
- USB kablosu * 1 adet

Diğer Kaynaklar
- Veri sayfasını bağlantıdan indirebilirsiniz
Eklemeler

