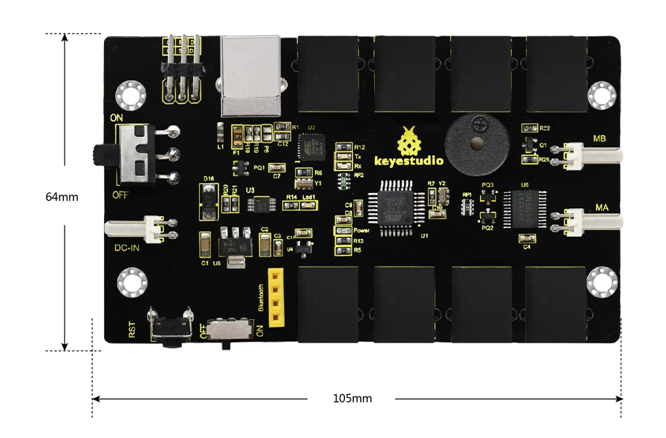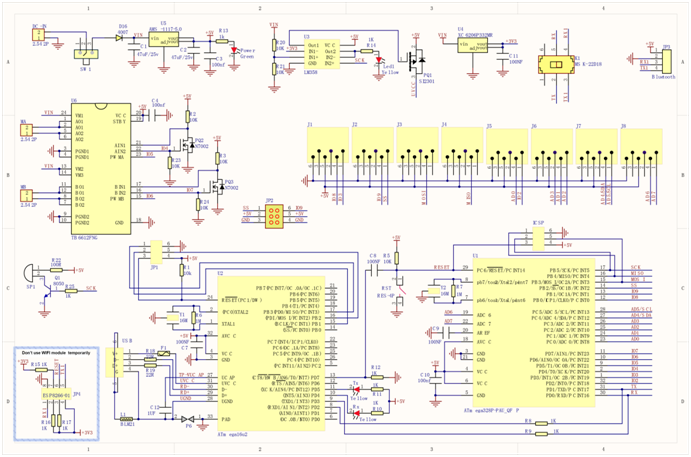KS0350 Keyestudio KEYBOT Coding - Robot Kontrol Kartı

Açıklama
Keyestudio KEYBOT Kodlama Robotu Kontrol Kartı, özellikle araba robotu kontrolü için tasarlanmıştır.
Bu kontrol kartı, UNO R3 kontrol kartını ve bir motor sürücü kartını, iki DC motoru doğrudan çalıştırabilen tek bir devre kartına entegre etmiştir.
Araç tasarımının rahatlığı için, bu kontrol panosu bir Bluetooth arayüzü (HC-06 Bluetooth modülü ile tam uyumlu), 2 servo arayüzü ve bir pasif zil ile birlikte gelir. Kolay araç kontrolü için, bu kontrol panosu ayrıca 2 sürgülü anahtar ve bir sıfırlama düğmesi ile birlikte gelir. Büyük sürgülü anahtar, harici bir güç kaynağı kontrolü için kullanılır. Bluetooth modülünün seri port iletişimi için küçük anahtar kullanılırken.
Basit bağlantı için tüm dijital ve analog bağlantı noktalarını RJ11 soketleri olarak genişletir. Aynı zamanda bir güç arayüzü ile birlikte gelir. RJ11 soketi, dijital ve analog portları bir araya getirir, bu yüzden onu sensör modüllerine bağlamak için oldukça basit ve kullanışlı bir kabloya ihtiyacınız vardır.
Teknik detaylar
- Ana kontrol çipi: ATMEGA328P-AU
- Motor sürücü çipi: TB6612FNG
- USB'den seri yongaya: ATMEGA16U2-MU
- Giriş voltajı: DC 7-12V
- Motor sürücü akımı: 1.2A (ortalama) / 3.2A (tepe)
- Bekleme akımı: 47mA
- Pasif bir zil ile birlikte gelir: D13 kontrolü
- Motor yönü arayüzü: D4 (motor A) ve D7 (motor B)
- Motor hızı arayüzü: D5 (motor A) ve D6 (motor B)
- 2 sürgülü anahtarla birlikte gelir: güç kontrol anahtarı (büyük olan) ve Bluetooth seri iletişim kontrol anahtarı (küçük olan)
- Bluetooth arayüzü ile birlikte gelir: HC-06 Bluetooth için uygundur, sabit yön, tersine çevrilirse bağlanamaz.
- 2 servo arayüzü ile birlikte gelir: sırasıyla D9 ve D10 kontrolü
- Bir sıfırlama düğmesiyle birlikte gelir
- Güç girişi arayüzü ile birlikte gelir
- 2 DC motor bağlantı arayüzü (MA ve MB etiketli)
- Harici sensörler ve modüller için 8 telefon prizine sahiptir (güç arayüzlü dahili). Kontrol terminalleri şunlardır: D3 ve D8, D9 ve D10, D11, D12, D2 ve A0, A1 A2 ve A3, A4 ve A5, A6 ve A7.
Boyutlar
- 105mm*64mm*18mm
Eleman ve Arayüzler
İşte kartın her öğesinin ve arayüzünün ne yaptığına dair bir açıklama:

Şematik diyagram
ARDUINO Yazılımı ile Ayrıntılı Kullanım aşağıdaki gibidir:
Step1 | Arduino ortamını (IDE) indirin
Kartı aldığınızda öncelikle Arduino yazılımını ve sürücüsünü yüklemelisiniz.
Genellikle Windows yazılımı Arduino 1.5.6 sürümünü kullanıyoruz. Aşağıdaki linkten indirebilirsiniz:
https://www.arduino.cc/en/Main/OldSoftwareReleases#1.5.x
Veya bu bağlantıdan en son sürümü indirmek için ARDUINO web sitesine göz atabilirsiniz, https://www.arduino.cc, aşağıdaki arayüzü açın.

Ardından, göz atma çubuğundaki YAZILIM'a tıklayın, iki seçeneğiniz ÇEVRİMİÇİ ARAÇLAR ve İNDİRMELER olacaktır.

İNDİRMELER'e tıklayın, aşağıda gösterildiği gibi ARDUINO 1.8.5'in en son yazılım sürümü görünecektir.

Bu yazılım sayfasında, sağ tarafta farklı işletim sistemleri için geliştirme yazılımının sürümünü görebilirsiniz. ARDUINO'nun güçlü bir uyumluluğu vardır. Bilgisayarınızın işletim sistemi ile uyumlu olan yazılımı indirmelisiniz.
WINDOWS sistemini burada örnek alacağız. Ayrıca Windows sistemi altında iki seçenek vardır, biri yüklü sürüm, diğeri yüklenmemiş sürümdür. Basit yüklü sürüm için, önce Windows Installer'a tıklayın, aşağıdaki sayfayı alacaksınız.


Bu şekilde, SADECE İNDİR'e tıklamanız, ardından yüklemek için indirilen dosyayı tıklamanız yeterlidir.
Yüklenmemiş sürüm için, önce Windows ZIP dosyasına tıklayın, ayrıca yukarıdaki şekildeki gibi açılır arayüze sahip olacaksınız.
SADECE İNDİR'e tıklayın ve ZIP dosyası bilgisayarınıza iyice indirildiğinde, dosyayı doğrudan açıp başlatmak için ARDUINO yazılımı simgesine tıklayabilirsiniz.
Arduino Kurulumu (Windows)
Arduino'yu exe ile kurun. Kurulum paketi iyi indirildi.

Aşağıdaki arayüzü görmek için "Kabul Ediyorum" u tıklayın.

"İleri" yi tıklayın. Aşağıdaki arayüzü açın.

Bir kurulum yolu seçmek veya doğrudan istediğiniz dizini yazmak için Gözat… tuşuna basabilirsiniz.
Ardından kurulumu başlatmak için "Kur" üzerine tıklayın.

Kurulum işlemini bekleyin, Windows Güvenliği arayüzü görünürse, kurulumu bitirmek için Kur'a tıklayın.

Sürücü kurulumunun farklı bilgisayar sistemlerinde küçük farklılıkları olabilir. Öyleyse, aşağıda WIN 7 sistemindeki sürücü kurulumuna geçelim.
Arduino klasörü hem Arduino programının kendisini hem de Arduino'nun bilgisayarınıza bir USB kablosuyla bağlanmasına izin veren sürücüleri içerir. Arduino yazılımını başlatmadan önce, USB sürücülerini kuracaksınız.

USB kablonuzun bir ucunu KEYBOT Kodlama Robotu Kontrol Paneline ve diğer ucunu bilgisayarınızdaki bir USB soketine takın. KEYBOT Kodlama Robotu Kontrol Panosunu bilgisayarınıza ilk kez bağladığınızda, "Bilgisayar" simgesine sağ tıklayın -> "Özellikler" için -> "Diğer Aygıtlar" altında "Aygıt yöneticisi" ne tıklayın, bir Yanında küçük sarı bir uyarı üçgeni bulunan "Bilinmeyen cihaz" simgesi.

Ardından cihaza sağ tıklayın ve aşağıdaki şekilde gösterilen üst menü seçeneğini (Sürücü Yazılımını Güncelle ...) seçin.

Daha sonra "Güncellenmiş sürücü yazılımını Otomatik Olarak Ara" veya "Sürücü yazılımı için bilgisayarıma göz at" komutları görüntülenecektir. Aşağıda gösterildiği gibi. Bu sayfada, "Sürücü yazılımı için bilgisayarıma gözat" seçeneğini seçin.

Bundan sonra, tarayıcı seçeneğini seçin ve "sürücüler" klasörüne gidin.

"İleri" yi tıklayın ve bir güvenlik uyarısı alabilirsiniz, eğer öyleyse, yazılımın yüklenmesine izin verin. Aşağıda gösterildiği gibi.

Yazılım yüklendikten sonra bir onay mesajı alacaksınız. Kurulum tamamlandı, "Kapat" a tıklayın.

Şimdiye kadar sürücü iyi yüklenmiş. Daha sonra "Bilgisayar" -> "Özellikler" -> "Cihaz yöneticisi" üzerine sağ tıklayabilirsiniz, aşağıda gösterilen şekilde cihazı görmelisiniz.

Arduino IDE Araç Çubuğuna Giriş
İyi indirilen Arduino yazılımının simgesine çift tıklayın, aşağıda gösterilen arayüzü alacaksınız.

(Not: Arduino yazılımı yanlış dilde yüklüyse, bunu tercihler iletişim kutusundan değiştirebilirsiniz. See the environment page for details.)

Araç Çubuğundaki her bir düğmenin işlevi aşağıda listelenmiştir:
![]()
Step2| İki DC Motor Sürmek
Aşağıda örnek bir kod var, kopyalayıp yapıştırabilirsiniz Arduino IDE.
const int PWMA = 5; // define the left motor speed control of pin D5
const int PWMB = 6; // define the right motor speed control of pin D6
const int INT_A = 4; // define the left motor control of pin D4
const int INT_B = 7; // define the right motor control of pin D7
void setup()
{
pinMode(PWMA,OUTPUT); // set the pin of motor control as output
pinMode(PWMB,OUTPUT);
pinMode(INT_A,OUTPUT);
pinMode(INT_B,OUTPUT);
}
void loop()
{
digitalWrite(INT_A,HIGH); // the left motor rotates forward
digitalWrite(INT_B,HIGH); // the right motor rotates forward
analogWrite(PWMA,200); // the speed of left motor(PWM=200)
analogWrite(PWMB,200); // the speed of right motor(PWM=200)
delay(2000);
analogWrite(PWMA,0); // the speed of left motor(PWM=0)
analogWrite(PWMB,0); // the speed of right motor(PWM=0)
delay(2000);
digitalWrite(INT_A,LOW); // the left motor rotates backward
digitalWrite(INT_B,LOW); // the right motor rotates backward
analogWrite(PWMA,200); // the speed of left motor(PWM=200)
analogWrite(PWMB,200); // the speed of right motor(PWM=200)
delay(2000);
}
Step3| Kodu Yükleyin
Arduino IDE'yi açın, "Araçlar" a tıklamanız ve ardından Arduino'nuza ve seri porta karşılık gelen Kartı seçmeniz gerekecektir.
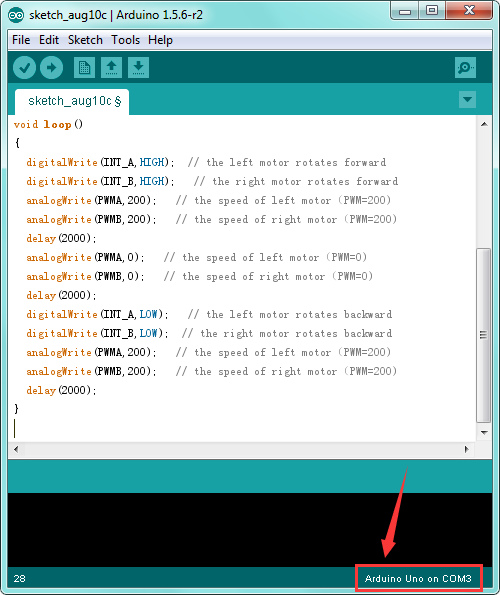
Ardından, başarılı bir şekilde derleme yapıyorsanız, "Derleme tamamlandı" mesajını derle düğmesine tıklayın. durum çubuğunda görünecektir. Aşağıda gösterilen.
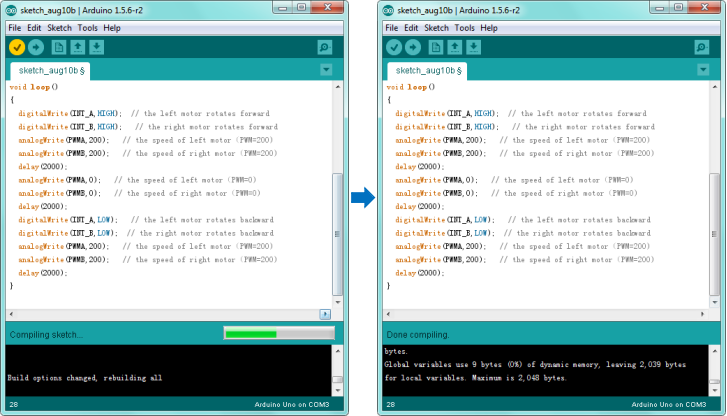
Bundan sonra, "Yükle" düğmesini tıklayın, yükleme başarılı olursa, durum çubuğunda "Yükleme tamamlandı." Mesajı görünecektir.
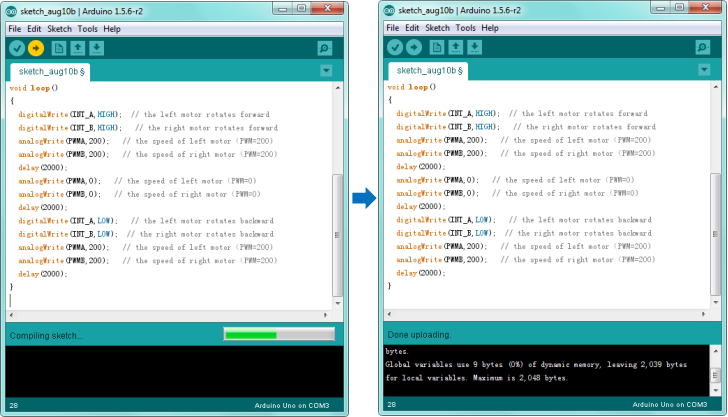
Step4| Ne görmelisiniz
Yükleme tamamlandı, iki DC motoru kontrol panosuna bağlayın, ardından kontrol panosu için DC 7-12V güç sağlayın. Büyük sürgülü anahtarı açın, iki motorun 2 saniye ileri döndüğünü, 2 saniye durduktan sonra 2 saniye geri döndüğünü görmelisiniz.